[개발 환경 세팅]
Mac M1 사용
1. Visual Studio Code 설치
https://code.visualstudio.com
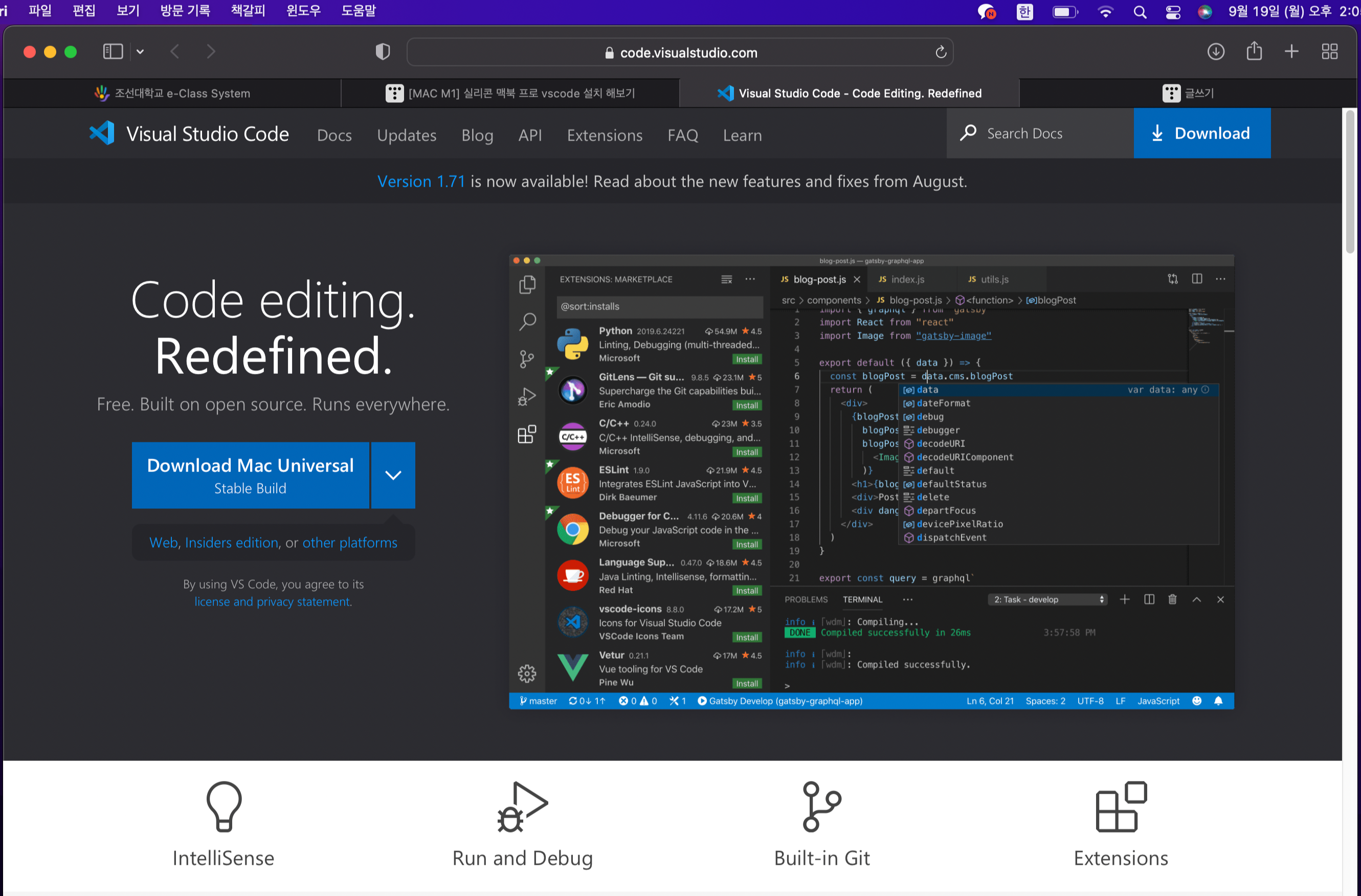
- 오른쪽 상단 다운로드 버튼 클릭
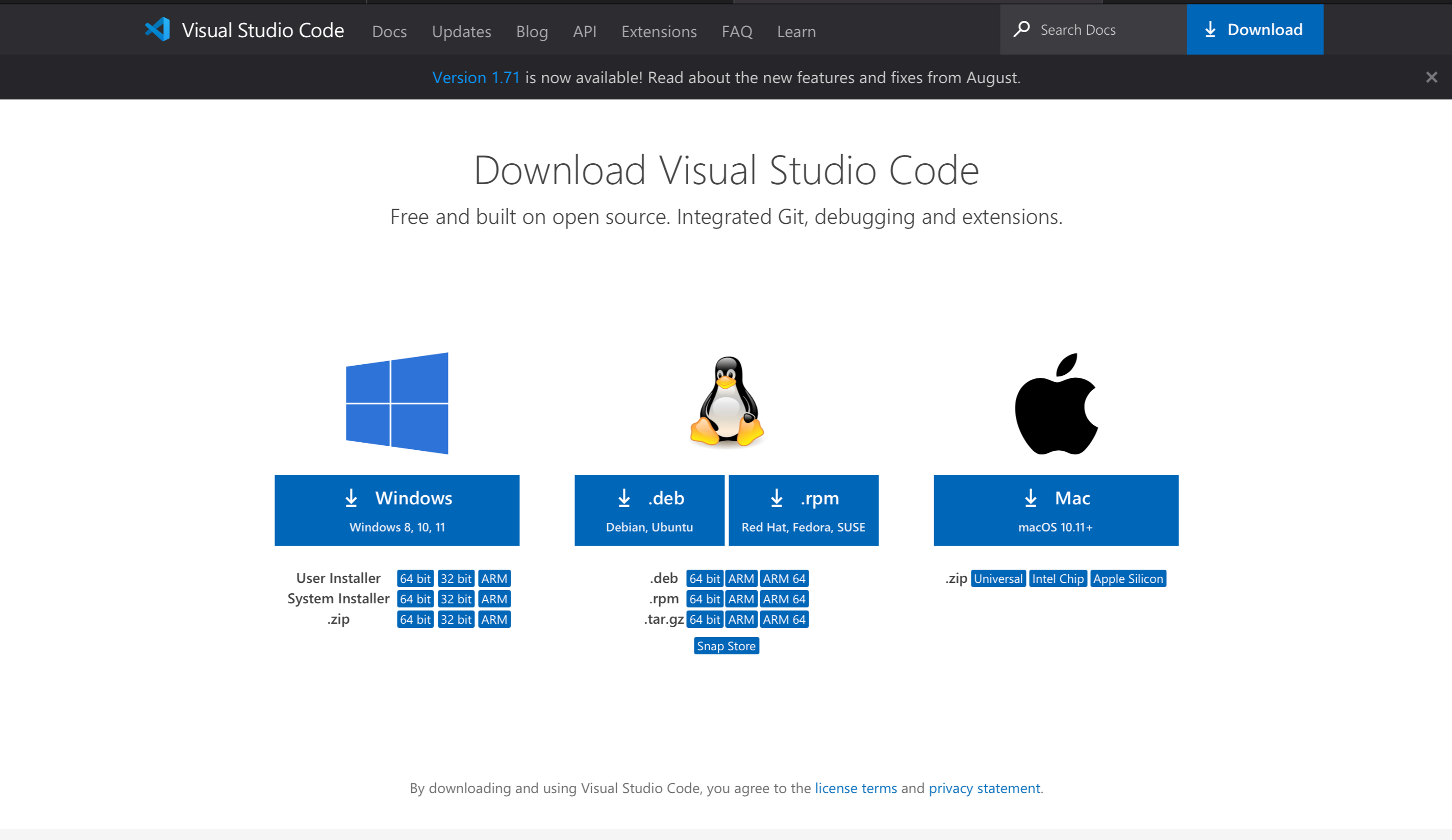
- 필자는 Apple Silicon 버전으로 다운 받음.
2. Git-hub 연동하기
- Home brew 설치하기 (Mac OS 이니까!)
- git 은 디폴트로 설치되어 있음 (git --version 명령어로 확인함.)
- 터미널에 명령어 입력하기 (실제 github 로그인 시 사용하는 것)
git config --global user.email "아이디@이메일"
git config --global user.name "닉네임"- Github 사이트에서 토큰 생성하기 (오른쪽 위 프로필 - settings - 왼쪽 메뉴 맨 아래 개발자 셋팅 - 토큰 생성)
- 토큰 만료일도 정할 수 있는데 기한 없음은 권장하지 않는다고 함!
- 생성된 토큰을 복사하고 메모장에 붙여넣기 (이때, 복사를 하지 못할 경우 재확인 불가능하므로 재생성 후 토큰 복사 해야함.)
- 새로운 레파지토리 만들고 Code 복사하기
- Visual Studio Code 에 들어가서 폴더와 파일 생성 하기
- 왼쪽 메뉴에서 로컬 저장소 초기화 하기
- 모든 폴더와 파일 커밋하기 (github은 커밋 후 업로드 가능함, 로컬 저장소에 반영을 하는 것이라고 함. -> 즉 업데이트를 하지 않으면 업로드가 불가능함.)
- 커밋 시 남길 메모 입력하기
- 터미널 열고 명령어 입력하기
git remote add origin 해당 레파지토리 Code
// 원격 저장소인 orgin 를 추가한다는 소리임. orgin 은 디폴트 값임. 변경 가능함!- 깃허브의 메인 브랜치 이름이 master에서 main으로 변경되었지만 git에서는 master가 메인 브랜치 이기 때문에 이름을 변경해주어야 함.
- git branch 명령어를 입력하면 메인 브렌치 이름이 무엇인지 알 수 있음.
- 깃허브 저장소(원격 저장소)에 있는 내용을 로컬 저장소에 반영해주어야 함. 이렇게 첨에 한번 해주어야 이후 정상적으로 로컬 repository의 파일을 깃허브 저장소에 업로드할 수 있음.
- 경고문 안보이게 명령어 입력하기
git config pull.rebase false- 한번 실행 해주어야 이후 업로드가 가능해짐.
git pull origin main --allow-unrelated-histories- 이제 깃허브에 코드를 업로드 함.
git push -u origin main
//원격 저장소 origin 에 main 브렌치를 이용하여 push 한다는 것임.- 사용자 이름과 토큰 입력함.
'TeamH4C' 카테고리의 다른 글
| [빡공팟 5기] W4 : Mac OS 에서 Burp Suite 설치 및 기본 기능 이해 (0) | 2022.10.12 |
|---|---|
| [빡공팟 5기] W1 ~ W3 : 파이썬 기초 100제 중 5문제 블로깅 과제 (1) | 2022.10.10 |
| [빡공팟 5기] W1 ~ W3 : 웹 사이트 구현 완성 (0) | 2022.10.09 |
| [빡공팟 5기] W1 ~ W3 : 초기 화면 구성 및 DB 연결 (0) | 2022.10.04 |
| [빡공팟 5기] 생활코딩의 WEB1 - HTML & internet (0) | 2022.09.29 |